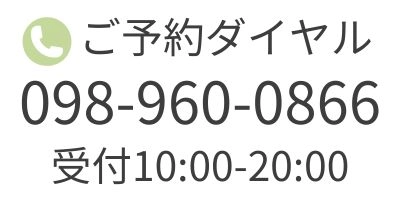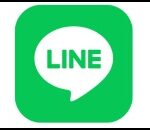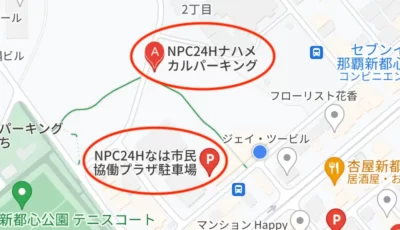初めてのユーチューブ投稿
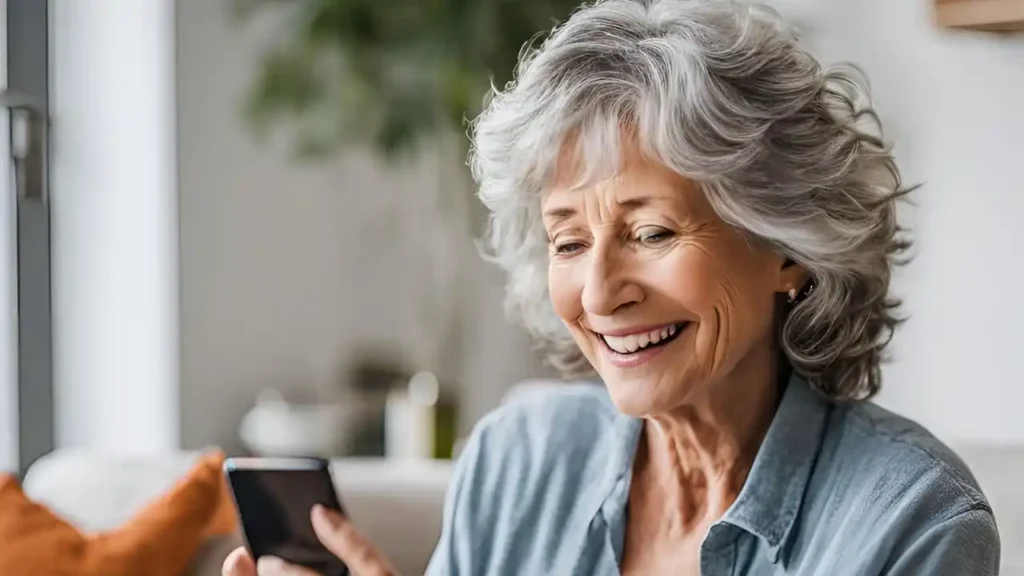
お客様のストーリー
背景
パソコンを持っておらず、スマホ(アイフォン)しかない状況で、どうしても他のユーチューバーのような動画配信をしてみたい。動画の作成は、どうにかやり方を見よう見まねで、苦労の末、完成することができました。
ただ、肝心のユーチューブにアップする手順が不安である。周りの家族や知り合いには、なかなか相談できず、細かく教えてくれる人もいない状況でした。
叶えたい想い
発信されたい動画の内容は、見る人にとって役に立ち、同じ悩みをかかえている人の気持ちに響くような内容で、見やすく飽きないような構成で、編集されていました。
私も教材の動画を作成することがあるので、動画編集の大変さは実感しているのですが、まったく知識がない状態から自分なりにスマホの動画編集アプリの使い方を勉強されて、かなり質の高い動画を完成させていらっしゃいました。
何度も見返してはやり直し、音楽も無料素材から選び、タイミングなど、何度も何度も編集をかさねて完成させていらっしゃいました。
その想いのある動画をやっと、ユーチューブに配信できて、とても喜んでおられました。私も初めてユーチューブに動画を投稿した時のドキドキ感を思い出すことができました。
出来る人にとっては、簡単なことですが、ユーチューブ投稿が高い壁に感じる方にとって、最初の一歩を踏み出すという願いをかなえた瞬間にお手伝いできたことを嬉しく思います。
お客様の未来
ユーチューブに投稿することができるようになったお客様を待っている未来は、自分でできた、周りに頼らずにできたという達成感があると思います。
これからもっと上手に動画を作成して、多くの人に伝えていく中で、視聴者が増えると嬉しく感じたり、知り合いにユーチューブのリンクを送って、すごいと褒められたり、視聴者からの感謝のコメントももらえるかもしれません。
この先、もっと挑戦したいことや、課題も出てくるかもしれませんが、またその時は喜んでお手伝いさせて頂きたいと思います。
具体的なサポート内容
ユーチューブアカウントの整理
多くの方がぶつかる壁なのですが、アカウントの管理で悩まれています。ユーチューブはグーグル社のサービスなので、Gメールを持っていて、ユーチューブを開くと、ご自分のグーグルのプロフィールのアイコン(だいたいはご自分のお名前)が出てきます。
その状態でユーチューブチャンネルを作成すると、ご自分の名前がチャンネル名になってしまうので、ユーチューブ用に別で名前を考えて作成して頂きました。
スマホからYoutubeチャンネル作成
まずユーチューブアプリをダウンロードします。次に、下の方にある+マークを押すと、スマホ内の動画が出てきます。
一つを選んで、進むと「How you’ll appear」という表示の下に「チャンネル作成」というボタンを押します。
ご自分の名前が出てくるので、「チャンネル表示」を押します。そこから、ペンのマークを押すと、チャンネル名の「名前」「ハンドル」「説明」の項目が出てくるので、それぞれ編集します。
ハンドルはURLになるようです。これで、チャンネル登録は完了です。
動画のアップロード
再度、下の方にある「+」を押して「動画をアップロード」の中から投稿したい動画を押すと、「動画を準備しています」という表示が出て、しばらく待ちます。動画が表示されたら、右下にある「次へ」を押します。この時に、「ショート動画」で投稿したいときは、そちらを選びます。
すると、「詳細を追加」という画面に変わります。画像の左上にある写真マークを押すと、サムネイル(ユーチューブ動画の表紙)を選ぶことができます。その場合は、スマホに表紙用の写真を用紙しておく必要がございます。
次に「タイトルを入力」という箇所に動画のタイトルを入れます。
その下を押すと、「説明を追加」という画面になるので、そこで動画の詳しい内容を入れます。概要欄と言われている場所です。
公開設定は「公開」「限定公開」「非公開」「スケジュールを設定」から選びます。すぐに投稿したい場合は「公開」になっていれば大丈夫です。
設定画面を戻す時は左上にある<というマークを押すと戻れます。
ショートリミックスという文字の「動画と音声のリミックスを許可」というものは、他の方があなたの作成した動画を使って再編集できることへの許可の可否を選ぶ項目です。他の人に使われたくない場合は「リミックスを許可しない」にチェックしてください。
コメントに関しては、最初はコメントを返すことに不慣れな場合もあると思うので、初心者は「オフ」にしておき、慣れてきてから「オン」にして、視聴者とのやりとりを楽しんで頂ければと思います。
全て終わったら、右上の「次へ」を押し、「視聴者層を選択」で子ども向けでなければ、「いいえ、子ども向けではありません」にチェックをいれ、その下の「年齢制限(詳細設定)で、あえて18歳以上の視聴者に制限しないのであれば、「いいえ、動画を18歳以上の視聴者のみに制限しません」にチェックを入れてます。
最後に「動画をアップロード」を押して完了です。
ひふみの想い
周りに相談できず
ひとり悩み続けるあなたの
力になれたら幸いです
ご予約
LINEかお電話で
ご予約ください
電話受付 10:00〜20:00
LINE予約限定初回割引クーポンや
お得なスタンプカードを差し上げます
※時間外でも
LINEや留守番電話で承ります
翌日には返答いたします
遅い時間や早朝でも
今、聞きたい時に
ご連絡ください
担当:仲宗根義光